Sometimes this can happen accidentally. If a device is disabled, it has a red X across its icon, like the Bluetooth Communications Port in this picture. To enable it, right click on the device and select “Enable.” Afterwards, the device should not have a red X across its icon. Devices can also have issues loading or have device driver problems. Driver: OS Independent: 26.0 Latest: 2/1/2021: Intel® Network Adapter Driver for E810 Series Devices under Linux. This download record includes the ice Linux. Base Driver version 1.3.2 for the E810 series devices. Driver: Linux. 1.3.2 Latest: 2/1/2021. PC Pitstop - PC Performance Roots. PC Pitstop began in 1999 with an emphasis on computer diagnostics and maintenance. During the early days of the dot com boom, our online PC maintenance tools were skyrocketing. When you plug the device into your USB, Windows will look for the associated driver, if it cannot find this driver then you will be prompted to insert the driver disc that came with your device. Common USB Device errors are ‘ usb port not working ‘, ‘device descriptor request failed error’ or ‘bugcodeusbdriver’ issues.
Open Start Settings Devices Printers & scanners. Select the name of the printer, and then choose Remove device. To reinstall the printer, select Add a printer or scanner and then select the name of the printer you want to add. If Windows doesn’t automatically find a new driver after the printer is added, look for one on the device.
Almost all Moates.net products have a USB interface to connect to a computer. (ALDU1, HULOG, Hondalog, BURN1/2, Ostrich 1/2, Roadrunner, Quarterhorse, Jaybird) Fortunately, all Moates.net products with a USB interface use the same USB support chip so they can all use the same drivers. This makes it easy for you – one driver install will take care of ALL Moates products! Check out USB Driver Installation for more on how to reinstall drivers.
The chip in our devices is made by a company called FTDI. This chip is VERY common and is used in everything from USB-serial and USB-parallel adapters sold in computer stores to other automotive electronics products. This is important because of the possibility of a driver conflict between drivers for your Moates.net devices and other devices that also use the FTDI chips. AEM FIC, Hondata S300 and K-Pro and the USB Instruments Stingray and Swordfish (among others) have a tendency to obliterate our drivers and cause driver conflicts. Be warned: the troubleshooting instructions later on this page may cause other devices that use the FTDI chips to stop working. Tip: If you start having driver conflicts, installing the latest drivers from FTDI will often be enough to resolve conflicts and make everything work again.
First step to making sure you don’t have a connection issue is to unplug all USB devices that are not absolutely necessary from your computer.
First, Right click on My Computer. (You might find this on the desktop, you might find this in your start menu. Desktop pictured)
Next, go to the Hardware tab and select “Device Manager.” (note: Windows XP is pictured, but the exact placement of device manager may vary slightly in Win98 and Vista)
Next, go to the “Ports” section of device manager and click the + sign next to it to open it, if it is not already open. You should see something like this:
Now plug in ONE of your Moates.net devices. We are going to plug them in one at a time to figure out which ports Windows is assigning to them. Assuming everything is working, you should see something like this in device manager:
The “USB Serial Port” device pictured is using COM10. Some software has issues with COM ports greater than 8, so the first thing we are going to do is change the port it uses to a port less than 8. Looking at device manager, you can see that Bluetooth Communications Port has used COM5 and a Communications Port has used COM1. We should not use either of these ports. We are going to change to COM3, which is unused. First step: right click on the “USB Serial Port” device and click “Properties.”
Next, click on the “Port Settings” tab at the top of the Window.
Next click the “Advanced” button.
On this screen, there are several things to change. First change the COM Port Number to COM3, the port we decided was open. If all of your ports say “in use” you can still select them, but it is recommended you find an unused port under 8. Second, set the Latency Timer to 1 msec. When you are done, click OK on this screen and the driver screen that follows until you are back at Device Manager.
These are the optimal settings for our devices (COM1 – COM8 and Latency = 1ms). If you had trouble, try again with these settings. Remember which port your device was using in device manager when it comes time to configure your tuning software.
Download Delphin Port Devices Driver
It is possible to disable devices in Windows. Sometimes this can happen accidentally. If a device is disabled, it has a red X across its icon, like the Bluetooth Communications Port in this picture.
To enable it, right click on the device and select “Enable.” Afterwards, the device should not have a red X across its icon.

Devices can also have issues loading or have device driver problems. When this happens, a yellow exclamation mark appears. Almost 100% of the time, this is a sign that you need to reinstall device drivers. If a simple reinstall does not fix the issue, there is a more heavyhanded method to reinstall drivers using FTCLEAN.
ProfiSignal software offers a diverse range of field bus interfaces. A master device is equipped with two PROFIBUS DP salve interfaces (redundant according to PNO 2.212 V1.2), a Modbus TCP and a Modbus RTU, as well as a freely configurable CAN interface. The interfaces can also be used to connect serial measurement equipment via RS232/485 ports.
Connecting ProfiMessage to a PC or server takes place via a high speed Ethernet connection. X-Message functions enable ProfiMessage devices to communicate without PC support and to exchange measurement data and alarm information.
PROFIBUS (redundant)
ProfiMessage also has two optional and separate PROFIBUS DP slave interfaces. ProfiMessage is integrated into PROFIBUS via a GSD file. Any analog or digital signal can then be read or written to from PROFIBUS. There is the option to switch operating mode to redundant (according to PNO 2.212 V1.2) PROFIBUS.
Download Delphin Port Devices Driver Updater
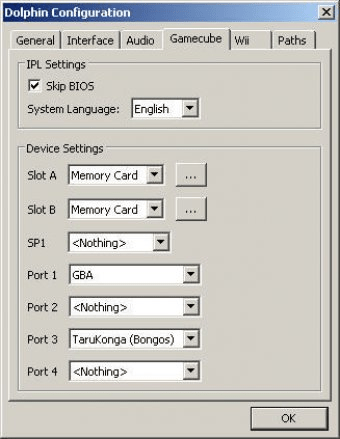
Modbus TCP/ RTU
The LAN and RS485 interface can also exchange data via the Modbus TCP/RTU protocol. ProfiMessage support this operation as a Modbus master or slave.
RS232 / RS485
Download Delphin Port Devices Drivers
These serial interfaces can function with separate protocols. Protocols can be created either directly by the user or by Delphin. Applications include the control of climate chambers, laboratory devices, power measuring units or GPS reception.
CAN bus
The CAN bus interface can be programmed according to user requirements. The CAN bus can read, scale, process and record any identifier.
LAN / TCP
The LAN interface transmits online all measurement data, including software channels, at high speed across the intranet or internet. Any networked PC can access ProfiMessage via this interface. Other TCP services are available such as NTP, FTP, HTTP and SFPMP etc.. The internal data memory can also be read out via the LAN.
USB interface
The USB interface (master) can be used to read out the internal data memory to a USB data stick.
Expansion bus
Download Delphin Port Devices Driverpack
The expansion bus enables up to 20 slave devices to be connected to the master device.