Ashwani Tiwari | Modified: November 9th, 2020 | Windows Error
“I have a desktop that I added PCI based raid controller card as well. The BIOS displays the card and I was able to configure Raid 1 without any issue. But when I try to install Windows I got an error message “Windows cannot be installed to disk. This system hardware may not support booting to a disk. Ensure the disk controller is enabled in the computer’s BIOS Menu.”
ASMedia 106x SATA Controller Drivers Download. Hard Disk Controller. ASMedia Technology Inc. Asmedia 106x SATA Controller. Asmedia ASM-1142 USB 3.1 Controller patch 1.0.1.0. New version Controller patch (controllers SATA / USB 3.0, USB 3.1) Asmedia. To recap, ASM-104X chipset (eg ASM1142) incorporate a vast majority found on many of the Serie Z97 & X99 line of matherboard. ASM1092 and ASM1092R is Serial ATA port multiplier controller, supporting one host ports and two device drives, enabling Serial ATA PHY up to 6Gbps high speed interface, following Serial ATA Revision 3.0 Specification, completely the free loading for the system CPU, using for SATA port expansion, not only for internal system but also for external storage application.
So, could you please help me to fix the issue of how to enable the disk controller in the computer bios menu? Your help would be greatly appreciated.”
Asmedia Hard Disk Controller Drivers

Are you still facing the same issue? Not able to understand what to do and how to enable the disk controller in the BIOS menu? Do not worry, you are landed on the right page. In this blog, we will discuss different ways to enable the disk’s controller in BIOS menu.
Expert Suggestion:
In case of data loss, try out this utility:
Manual Way to Enable Disk Controller in BIOS
Asmedia Hard Disk Controller Driver

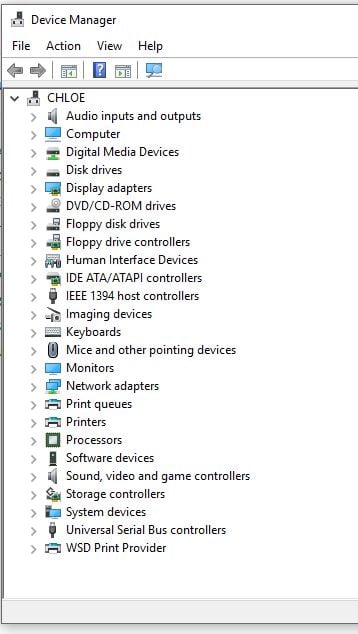
There are multiple ways to enable AHCI mode for SATA on PC where Windows is already installed, and Windows that normally run after this operation. Please have a look on steps to solve your query on how to enable disk controller in bios menu windows 10:
- First of all, run the Registry Editor
- For this, press Windows + R and type regedit in the command line box
- Go to this section HKEY_LOCAL_MACHINE SYSTEM CurrentControlSet Services iaStorV
- Double-click on Start icon and set its value to zero (0)
- In the upcoming section, HKEY_LOCAL_MACHINE SYSTEM CurrentControlSet Services iaStorAV StartOverride set zero value for element 0
- In this section, HKEY_LOCAL_MACHINE SYSTEM CurrentControlSet Services storahci set some values to zero for Start element.
- In the next subsection, HKEY_LOCAL_MACHINE SYSTEM CurrentControlSet Services storahci StartOverride set zero value for element 0.
- In this case, there is nothing to be seen, but you can see, if AHCI may not be enabled yet.
- Close the Registry Editor
- Restart the system and go to BIOS or UEFI. For the first time after a restart, it is always better to boot Windows in safe mode
- In BIOS or UEFI, find SATA settings to choose the particular mode for memory devices. Switch all of them to AHCI, save settings and restart the PC
- After restarting, Windows can start the installation of SATA drivers, and when it gets over, it will ask for another restart. To do so, users will enable the AHCI mode in Windows. (If the above method does not work properly, here is another solution. To initiate with, if users have problems with booting Windows in AHCI mode, return to IDE and restart the desktop, After doing this:)
- Start the Command promptas an Administrator
- Type “bcdedit /set {current} safeboot minimal” in the command prompt and press Enter key
- After getting a message that the operation successfully completed, restart the computer system
- Before booting the system, enable the disk controller in BIOS or UEFI using the above method and save the settings
- The PC will only boot up in safe mode and install all required drivers.
- Again, launch Command prompt as Administrator and type in bcdedit /deletevalue {current} safeboot
- Once the command is executed, restart the PC again. This time, Windows needs to boot with AHCI enabled and without any restrictions.
Well, these instructions can theoretically result in unintended consequences like the inability to start the operating system. Moreover, this method requires technical skills and knowledge to accomplish the task. Here you have got the solution for your query How do I enable disk’s controller in the BIOS menu?
Data Loss Solution!!

There might be an instance, wherein the drive gets corrupt or format while enabling the disk controller in BIOS. Therefore, to resolve all such issues, one can use Computer Data Recovery Software. It is a simple and reliable solution, which helps to recover all deleted files from the HDD. It is not the solution for your main concern on how to enable disk controller in the computer bios menu Windows 10, 8, 7 and brands Asus, Acer, Sony Vaio, Dell, Samsung etc.
Time to Conclude
At certain times, some users fail to enable disk controller in BIOS. This situation occurs due to several reasons. Therefore, in this blog, we have discussed a manual procedure to enable the disk’s controller in the BIOS menu. Else, users can opt for a reliable third-party tool, listed above. Mainly focused on steps to enable disk controller in bios menu Sony Vaio, Asus, Acer, Dell, Samsung in Windows 10, 8, 7 etc.
Answer:
Please follow below SOP to install Windows Vista/7 64bit OS on the RAID volume:
Step 1: Flash BIOS to latest version.
Step 2: Connect all HDDs then do below settings:
Set [SATA Mode] as [RAID Mode]
Change [Onboard RAID 3TB+ Unlocker] to [EFI Compatible ROM]
The options are located in BIOS > [Advanced] > [Storage Configuration]
Then press F10 to save settings.
Step 3: Press F11 during boot up and choose boot to [Built-in EFI Shell].
Step 4: Key in 'drvcfg', and you will see the information like below:
Drv[4E] Ctrl[B5] Lang[eng]
Step 5: Key in 'dh [Drv number]', for example: key in 'dh 4E'.
Step 6: Key in 'drvcfg –s [Drv number] [Ctrl number]' to enter Raid Utility.
For example: key in 'drvcfg –s 4E B5'
Step 7: Choose [Logical Drive Main Menu] to set up Raid Drive.
Step 8: Choose [Logical Drive Create Menu] to create a Raid Drive.
Step 9: Choose [Usable Physical Drive List] to select Raid HDD.
Step 10: Press Space on keyboard to toggle checkbox.
Step11: Choose [Ld Size setting], and key in the Raid size.
Step12: After set up Raid size, please click [Start to Create]
Step13: Press 'F10' to Exit Utility.
Step14: During reboot, please press 'F11' to enter Boot Menu.
Choose UEFI: CD/DVD Drive
* This option only shows on Windows7 64bit and Vista 64bit OS.
Step 15: Follow Windows Installation Guide to install OS.
Please load latest SATA RAID driver ver.3.3.1540.22 during OS installation from our website
Step 16: Install latest drivers from ASRock website.